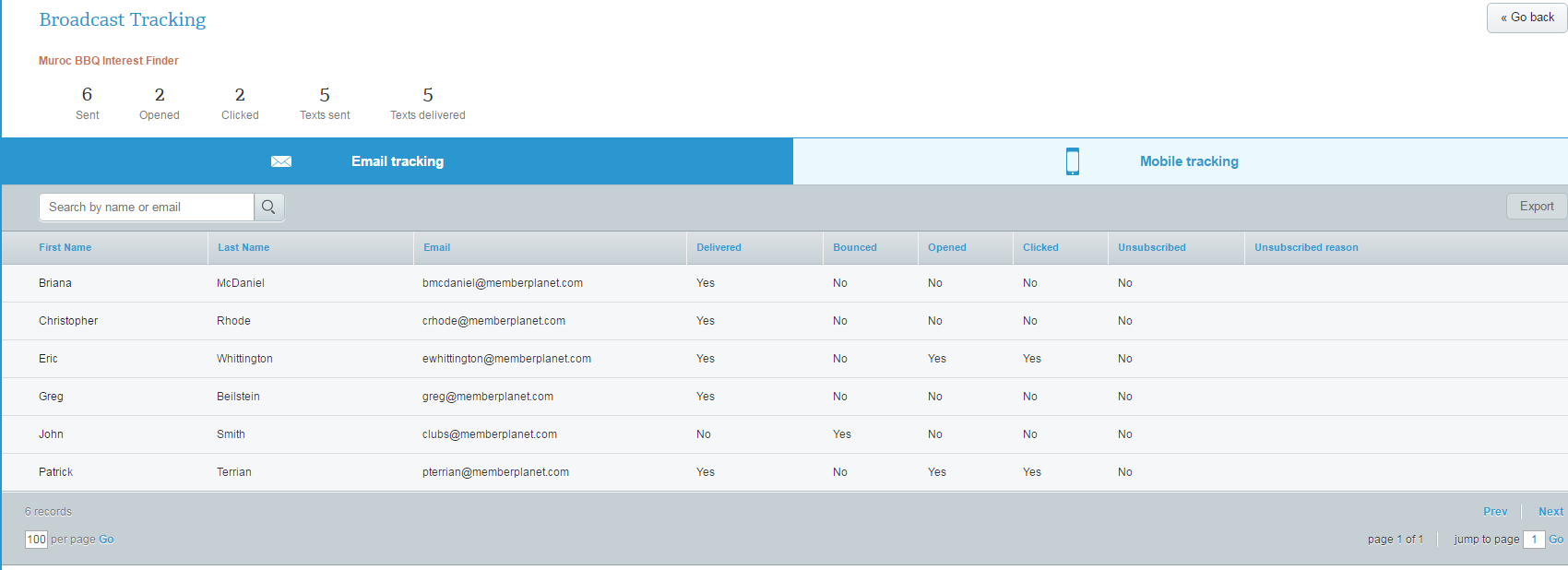A Broadcast is a short message that can be sent via email and/or text messaging. Sending a Broadcast is an easy way to share announcements or reminders with your group.
How to Set Up a Broadcast Announcement
If you need to purchase additional Broadcast credits, click here
Wondering if your message is ideal for a Broadcast? Here are the top identifiers:
- Your message is short - an announcement or reminder
- Your message is primarily text - no pictures, attachments, or multiple links
- You want to send the message through SMS text, email, or both
- On the left navigation bar, click Broadcast
- Select the New Broadcast button on the top right

- Enter a title
Note: This will appear as a subject line for email recipients. It will not be seen in the SMS text message format. - Type your message
- Next to When*, use the dropdown menu to specify a delivery time
Delivery options
In the Delivery section, both text and email are selected by default. Make sure to de-select either if you prefer one communication method. Broadcasts will always show up in a member’s news feed on the mobile app, even if you disable text or email announcements.
Note: Admins have the option to Choose a Custom Mobile Number on Pro and Premium subscription plans.
- Enter in your U.S. area code in the text box, then click Get a Number.
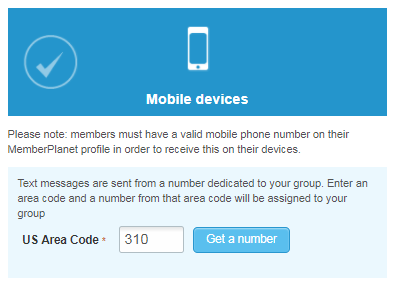
- A mobile number will be provided. You can give this to your group members to save in their address book, so whenever they receive a Broadcast, they’ll know it’s coming from your group.
6. Click Preview the Email to see how the Broadcast will look in email format.
7. To continue, click Choose Recipients
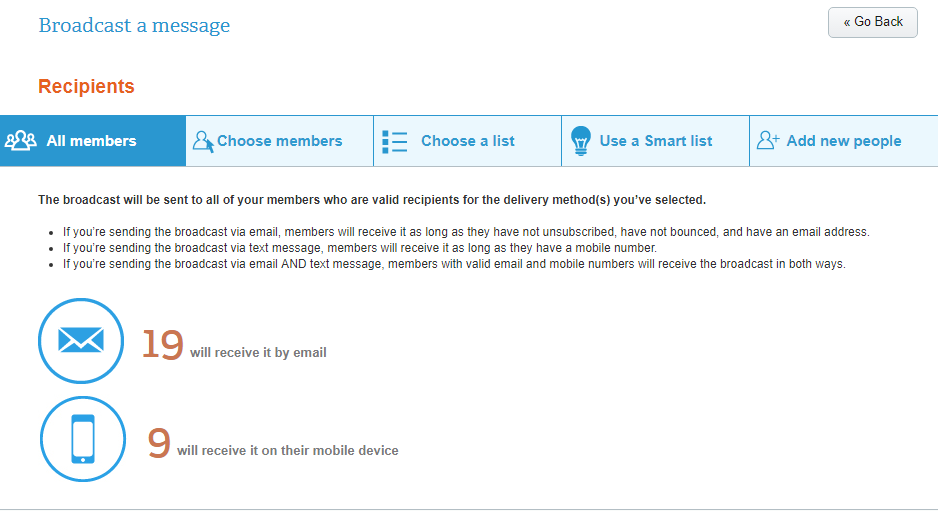
Choose Broadcast Recipients
The Broadcast will be sent to all of your members who are valid recipients for the delivery method(s) you’ve selected.
Note: If you’re sending a Broadcast via text, only valid mobile numbers associated with a member’s profile can be used. If you have collected phone numbers through a form, but have not yet saved them to a member’s profile account, you will need to add them manually.
Select whom to send your message to by using one of the five options along the top of the screen.
Use a Smart List
Pro and Premium subscriptions
A Smart List is a distribution list populated by automated, system-generated dynamic queries based on member actions and statuses. For example, Smart Lists can be created based on a group’s member levels, or those who’ve RSVP’d to an event.
- Click the Select Members By dropdown menu and choose a category
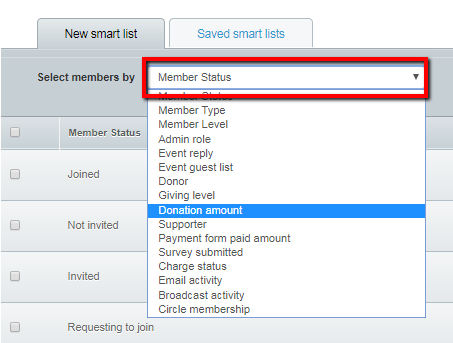
- Choose a list of recipients from the list(s) that appears
Note: Depending on the Smart List you wish to create, you’ll select the criteria of the list. For example, a Smart List based on email activity has the option to include members who clicked within or opened an email. If the list is based on donors, you’ll select from the options of donor amount, a specific giving level, or all donors. You will have the option to view members.
To save the Smart List for future use, select the Add this to My Saved Smart Lists checkbox and name your list.
Other options you have for selecting recipients
- All members
- Choose members
- Choose a list (Please see Create a Distribution List for more information about this feature.)
- Add new people (This option is to add people manually.)
Note: You may notice that the number of text recipients is not the same as email recipients. This could mean that you are missing mobile numbers or valid email addresses for some members. Members for whom you have BOTH mobile and email information will receive the Broadcast via email and text message.
3. After you have chosen your recipients, click Next
4. Review and confirm your message details, then click Confirm & Send
Use the mobile app to send a Broadcast
Sending a Broadcast through the mobile app is an easy way for admins to stay connected with their group on the go. Please see Send a Broadcast on the Mobile App in the Mobile App section for more information.
How to Track Broadcasts
Admins can send Broadcast announcements via the mobile app or from the online platform, and members can reply via text message. Admins can track sent Broadcasts to see how many received it, opened it, and clicked your message. They can also see text message replies. Full tracking details for emailed and SMS Broadcasts, including who opened, clicked, and unsubscribed, are available on the Essentials subscription plan.
View text message replies
- On the left navigation bar, click Broadcast
- Select View Text Message Replies

You can filter by message, recipient name, mobile number, or by date.
View email tracking
- On the left navigation sidebar, click Broadcast
- Click on the gear icon of the Broadcast you would like to track
- Select View Recipients & Tracking in the dropdown menu

- Click View Tracking on the right side of the screen
View tracking immediately after sending a Broadcast
Admins can use this feature to check delivery status. After sending the message, you will be taken to the message summary page.
You can access the summary page at any time:
- On the left navigation bar, click Broadcast
- Click on the title of the Broadcast you wish to manage
From there, use the links on the right to:
- View tracking
- Copy Broadcast
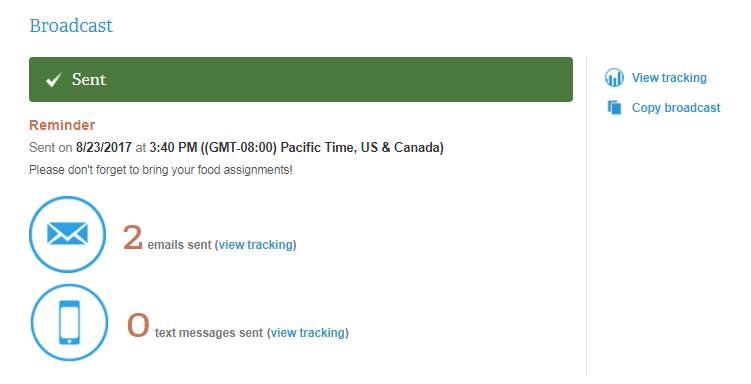
If you have scheduled a Broadcast and it has not yet been sent, you will have these options:
- Manage recipients
- Copy Broadcast
- Delete Broadcast
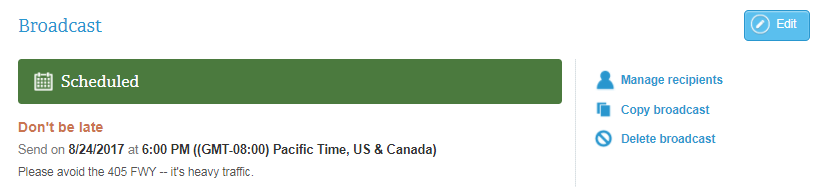
Full tracking is available on the Essentials subscription plan.